  |
Ajouter une
image en arrière-plan dans le
volet droit d'un dossier Cette personnalisation n'est
pas prévue par défaut sous
Windows XP.
Il faut procéder comme suit: Note A la ligne IconArea_Image,
indiquer le chemin exact
vers l'image à utiliser comme arrière-plan.
Enregistrer les modifications du
fichier desktop.ini.
S'il s'agit d'un document Texte tout
juste créé dans le Bloc-Note:
Utiliser la commande du menu Fichier/Enregistrer sous,
sélectionner Tous les fichiers
dans la liste Type. Nommer le
fichier desktop.ini et
l'enregistrer dans le dossier dont
l'attribut Système a été défini (à
savoir, le dossier à personnaliser)
Note: Si la
personnalisation ne correspond
pas à l'attente, modifier le
fichier desktop.ini en
conséquence ou le supprimer,
En cas d'impossibilité de
suppression du fichier,
procéder comme suit:
Ajout automatique d'une image
pleine sur l'icône des dossiers
(merci ma Mouse ;*)
Lorsqu'un dossier contient par
exemple des fichiers audio
(sauvegarde en MP3 d'un CD audio),
il est fréquent qu'on y ajoute
l'image scannée de la couverture du
CD. Pourquoi ne pas mettre cette
couverture en image pleine dans
l'icône du dossier? Voici comment
procéder:
Note: l'avantage de cette
méthode est que si le dossier parent
est déplacé sur une autre partition
ou un autre support, la
visualisation des images n'est plus
à refaire !
Astuce: Nommer
immédiatement le fichier
folder.jpg lors de son
enregistrement dans le dossier
(après scannage ou création de
l'image), l'icône du dossier
s'affichera automatiquement avec
l'image complète.
Changer l'icône par défaut et le nom des lecteurs CD-DVD
ou des graveurs
1. Modifier les
icônes des lecteurs Cette procédure ne semble pas fonctionner si le service pack 1 de Windows XP
n'est pas installé. Remarque: La même procédure
peut s'appliquer au changement d'icônes
des autres lecteurs (fixes).
Astuce:
Créer ses propres icônes avec
ArtIcons Pro
ou MicroAngelo par exemple.
Remarque: Le nom des volumes fixes se change directement dans
l'explorateur en sélectionnant le lecteur (C par exemple) et en appuyant sur la
touche F2 ou en choisissant Renommer dans son menu contextuel.
L'étiquette de nom peut ensuite être modifiée.
Changer
l'icône par défaut des lecteurs dans
l'Explorateur Windows Si les icônes du Poste de travail, Mes Documents, Corbeille, etc. se changent
facilement dans les propriétés de l'Affichage, onglet Bureau,
bouton Personnaliser le
Bureau et que les icônes d'un certain nombre de dossiers se modifient dans leurs
propriétés, il n'en va pas de même pour les lecteurs.
Il faut procéder comme pour les
lecteurs CD et DVD ou comme suit: Modifier les dossiers
favoris prédéfinis dans les
boîtes de dialogues Ouverture et Enregistrement Les procédures ci-dessous n'affectent pas les applications de Microsoft
Office XP qui disposent de leur propre personnalisation du volet gauche. En intervenant dans le Registre Par
Démarrer/Exécuter... (ou Windows+r), saisir regedit
Masquer la barre latérale des favoris:
Personnaliser la barre latérale:
Exemple: les valeurs avec les données créées selon les critères indiqués placent des liens vers
Mes Documents, le dossier CD Burning qui stockent les fichiers en
attente de gravure avec l'outil intégré et trois noms de dossiers
normaux (Divers figurant sur le lecteur C: - Utiles sur le lecteur D: et
Téléchargements sur un ordinateur du réseau)
Attention: cette modification remplace le volet par défaut! Pour retrouver les
liens habituels, il suffit de supprimer la clé PlacesBar Édition Professionnelle uniquement Par Démarrer/Exécuter... (ou Windows+r), saisir
gpedit.msc Fermer la boîte de dialogue. Attention: La barre de favoris
par défaut sera remplacée par la
nouvelle barre!
Un petit air de Longhorn -
Barre latérale (Sidebar) sur le Bureau d'XP
L'exception qui confirmera la règle..
puisque, contrairement à ce que prétend
le titre de cette rubrique, un outil
dédié sera nécessaire! Sa réalisation n'est
vraiment pas compliquée. Pour avoir
l'heure, le temps et la température de
la région, un lecteur de Weblogs (XML et
RSS), les performances du système, la
ligne de commande, et bien d'autres
choses sur la barre latérale, il suffit de se
procurer un voire deux éléments: La
Sidebar gratuite (
http://www.desktopsidebar.com ) .Net Framework
. Si Sidebar ne fonctionne pas ou
provoque des erreurs, il est
probable que .Net Framework n'est
pas installé.
Dans ce cas télécharger le pack sur le site
MSDN Microsoft Une fois le
téléchargement effectué: Attention: Un certain
ralentissement peut être ressenti lors
de l'ouverture de la barre. Si des
panneaux nécessitant un accès au Web
sont prévus, le chargement prendra
également du temps.
Petit "bug" à signaler
pour
le panneau de courriels. Si, avant
installation de la Sidebar, Outlook
Express est prévu
comme lecteur par défaut mais que MS Outlook
est également présent dans le système,
la Sidebar demandera de choisir un
profil par défaut. Une fois le profil
choisi, les préférences d'envoi de
courriel sont modifiées dans le système
et c'est MS Outlook qui devient la
Messagerie par défaut. Pour corriger ce
"bug": Conseil de fauve: Ne pas
prévoir le lancement de la barre
latérale au démarrage. Attendre que les
tâches d'arrière-plan soient chargées
puis charger la barre. L'Xpeditif
de Christian et JacK informe d'une autre
possibilité de donner une apparence
Longhorn à Windows XP SP2 ou à Serveur
2003:
Longhorn Transformation pack (13 Mo
environ)
Son pour animer
l'ouverture du Bureau
Une photo d’une ancienne locomotive
en action avec vapeur et fumée
comme papier peint du Bureau? Il serait original
d'entendre un coup de sifflet au
moment de l’ouverture du Bureau,
non? Cependant, contrairement au démarrage de
Windows, aucun événement n'est
prévu pour l'affichage du Bureau
dans le module Sons et
périphériques audio, onglet
Sons.
Un raccourci dans le démarrage
et le tour est joué. Il suffit de
procéder comme suit: Ouvrir
l'Explorateur Windows et développer
le dossier Documents and Settings\%username%\Menu
Démarrer\Programmes\Démarrage Cliquer du bouton
droit dans un espace libre du volet
droit et sélectionner
Nouveau/Raccourci Dans le champ
Entrez l'emplacement de l'élément,
saisir la commande sndrec32.exe /embedding
/play
X:\chemin_complet\vers_fichier.wav
(attention à bien respecter l'espace
avant chaque " / "). Poursuivre la
procédure de création du raccourci.
Il ne reste plus qu'à trouver un
son qui se marie bien avec le
papier peint pour animer un peu
l'arrivée sur le Bureau :)
--------Début script--------
[ExtShellFolderViews]
{BE098140-A513-11D0-A3A4-00C04FD706EC}={BE098140-A513-11D0-A3A4-00C04FD706EC}
[{BE098140-A513-11D0-A3A4-00C04FD706EC}]
Attributes=1
IconArea_Image=X:\Chemin_vers\image\désirée.jpg
IconArea_Text=0x00000000
---------Fin script -----------
La ligne IconArea_Text
définit la couleur d'affichage
de la police dans le
dossier. Dans ce script, elle
correspond au noir. Autres
exemples:
0x00FF0000 = bleu - 0x0000FF00 = vert
-
0x000000FF = rouge
Si elle n'existe pas, la créer en cliquant du bouton droit sur la clé
Explorer,
sélectionner Nouveau/Clé et la nommer DriveIcons créer une sous-clé en lui donnant comme nom tout
simplement la lettre du lecteur dont vous désirez modifier l'icône ou le nom.
Par exemple D.
CD-ROM:
%SystemRoot%\System32\shell32.dll,-294
CD-R : %SystemRoot%\System32\shell32.dll,-295
CD-RW :
%SystemRoot%\System32\shell32.dll,-296
DVD :
%SystemRoot%\System32\shell32.dll,-291
DVD-R :
%SystemRoot%\System32\shell32.dll,-298
DVD-RAM:
%SystemRoot%\System32\shell32.dll,-297
DVD-ROM:
%SystemRoot%\System32\shell32.dll,-304
Note: pour éviter l'ajout de
l'extension .txt, définir le
Type de fichier sur Tous
les fichiers (*.*) dans la boîte
d'enregistrement)
[autorun]
icon=NOM_ICONE.ico ou NOM_ICONE.BMP
Seules les boîtes de dialogue d'ouverture et d'enregistrement de
fichiers pour Messenger, Internet, OutlookExpress, Notepad, Paint et autres utilitaires dépendant
directement de Windows XP sont concernées. Pour ces modifications, procéder
comme suit
Important: Les dossiers spéciaux tels que Mes Documents,
Mes favoris réseau nécessitent des valeurs DWord et la
valeurs chaîne doit être choisie pour les dossiers créés par
l'utilisateur.
Dans le même volet de la console Stratégie de groupe que ci-dessus,
double-clquer sur l'entrée Cacher la barre des emplacements des
boîtes de dialogue communes et sélectionner l'option Activé
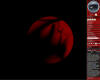
(cliquer
pour agrandir - 105ko)
Le Bureau de la
fauve est sympa... non? Juré, ce
n'est pas Longhorn mais bien le Bureau
d'XP qui a été capturé.


